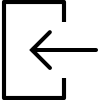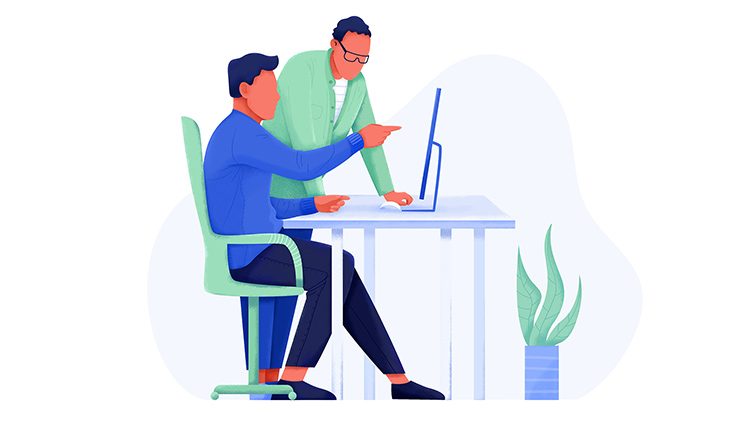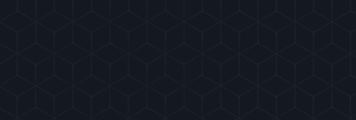نحوه کار با داشبورد ورپرس
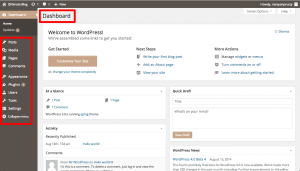
یکی از مشکلاتی که ممکن است هنگام کار با وردپرس برایتان به وجود بیاید، ندانستن نحوه کار با داشبورد وردپرس است. در این بخش قصد داریم آموزش وردپرس را با شرح وظیفه هر یک از گزینههای موجود در داشبورد ادامه دهیم. برای دسترسی به داشبورد ورد پرس ابتدا باید وارد سایت وردپرس خود شوید. بعد از ورود اولین صفحهای که میبینید صفحه داشبورد است. در ادامه طرز کار هر یک از گزینهها را بررسی میکنیم.
نحوه کار با ابزارهای مختلف موجود در داشبورد وردپرس
داشبورد وردپرس شامل ابزاری است که برای شما امکان کنترل تمام جزئیات مربوط به سایت را ایجاد میکند. فقط کافی است یک بار از این بخش استفاده کنید، در این صورت متوجه خواهید شد که نحوه کار با داشبورد وردپرس تا چه حد آسان است. در این بخش به ترتیب نحوه کار بخشهای مختلف وردپرس را توضیح میدهیم.
صفحه اصلی داشبورد
در جریان آموزش وردپرس بهتر است گام به گام پیش برویم و ابتدا صفحه اصلی داشبورد را بررسی کنیم. بعد از اینکه با وارد کردن رمز عبور، وارد سایت خود شدید، ابتدا با یک باکس خوش آمدگویی دارای چند لینک کوتاه مواجه خواهید شد. این لینکها به شما کمک میکنند کار خود را شروع کنید.
بخش Right Now
در این بخش میتوانید تعداد پستها، صفحهها، دستهبندیها و تگهای مربوط به محتوای سایت خود را مشاهده کنید. همچنین میتوانید اطلاعات مربوط به نظرات دریافت شده در سایت مانند تعداد کل نظرات، نظرات تایید شده، در انتظار و یا نظراتی که به عنوان هرزنامه تشخیص داده شدهاند را مشاهده کنید. علاوه بر اینها، میتوانید ببینید تم وردپرس در حال اجرا در سایت خود را به علاوه تعداد ابزارهای و نسخه فعلی وردپرس خود را مشاهده کنید.
بخش نظرات اخیر
این بخش همانطور که از نامش پیداست، تازهترین نظرات روی سایت را به نمایش میگذارد. در این بخش میتوانید به سرعت نظرات را تایید یا رد کنید، به آنها پاسخ دهید، آنها را ویرایش کنید، به عنوان هرزنامه علامتگذاری کرده و یا حذف کنید. همانطور که میبینید نحوه کار با داشبورد وردپرس به هما نراحتی نصب کردن آن انجام میگیرد.
بخش پیوندهای ورودی
این بخش پیوندهای وارد شده به وبسایت یا وبلاگ شما را که توسط سیستم جستجوی گوگل بلاگ یافت شدهاند، نشان میدهد. زمانی که یک وبلاگ دیگر از لینک وبسایت شما استفاده میکند، پیوند ورودی به وجود میآید. اگر به تازگی سایت وردپرس خود را راهاندازی کرد باشید، احتمالا هیچ پیوند ورودی ندارید.
بخش افزونهها
در این بخش میتوانید اطلاعات مربوط به محبوبترین و جدیدترین افزونهها و همچنین افزونههای به روز شده را از فهرست افزونههای وردپرس پیدا کنید.
بخش Quick Press
میتوانید این بخش را از ستون دوم داشبورد وردپرس پیدا کنید. نحوه کار با داشبورد وردپرس از طریق به کارگیری این بخش آسانتر هم میشود. از طریق این بخش میتوانید پیش نویس یک پست را به صورت مستقیم منتشر و یا ذخیره کنید. این بخش برای انتظار سریع محتوا بسیار مفید است. با این حال در این بخش تمام گزینههایی که در ویرایشگر پست وردپرس در دسترس هستند وجود ندارد.
بخش Next
این بخش مخصوص پیش نویسهای جدید پستها است. زمانی که پستها را به عنوان پیش نویس ذخیره میکنید، میتوانید از طریق این بخش پنج پست آخر ذخیره شده را ببینید.
بخشهای Blog WordPress و WordPress News
این دو بخش در آپدیت جدید و رسمی وردپرس اضافه شدهاند.
بخش Screen Options
اگر میخواهید بخشهای مختلف وردپرس را شخصی سازی کنید، میتوانید از این ابزار استفاده کنید. این بخش اهمیت زیادی در یادگیری نحوه کار با داشبورد وردپرس دارد. زمانی که این ابزار را از سمت راست داشبورد انتخاب کنید، با کلیک کردن بر روی آن میتوانید کادرهای مختلف مربوط به هر بخشی که معمولا در داشبورد وردپرس وجود دارد را مشاهده کنید. برای حذف هر یک از بخشها میتوانید روی کادر هر بخش دوباره کلیک کنید. همچنین میتوانید تعداد ستونها را هم برای طرح صفحه خود انتخاب کنید. با برگشتن به صفحه اصلی داشبورد هم میتوانید هر یک از بخشهای مورد نظر خود را با کلیک راست کردن بر روی فلش تغییر دهید. نحوه کار با داشبورد وردپرس به سادگی یک کلیک کردن صورت میگیرد و همچنین برای کادرها میتوانید هر یک را بگیرید و به جای مورد نظر خود منتقل کرده و سپس آن را رها کنید.
بخش منو متحرک سمت چپ
یکی دیگر از مولفههای اصلی داشبورد، منوی متحرک سمت چپ است. از طریق این این منو امکان کنترل تمام صفحههای مدیریت وردپرس مانند، صفحه پستها، بخش رسانهها، صفخات مختلف، نظرات، گزینههای کنترل ظاهر وردپرس، افزونهها، کاربران، ابزار و تنظیمات وردپرس وجود دارد.
جمع بندی
در این مطلب تلاش کریم نحوه کار با داشبورد وردپرس را به صورت خلاصه و به زبان آسان در اختیار شما قرار دهیم. در صورتی که سوالات بیشتری درباره نحوه کار اب داشبورد وردپرس داشتید، میتوانید از طریق انتخاب گزینه Help از گوشهی سمت چپ، اطلاعات مفیدی در این باره پیدا کنید.
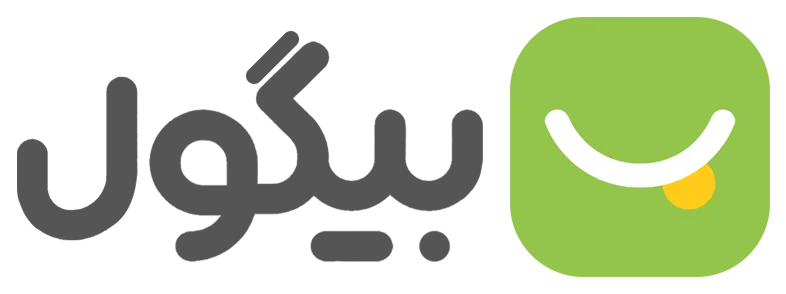
 دسته بندی
دسته بندی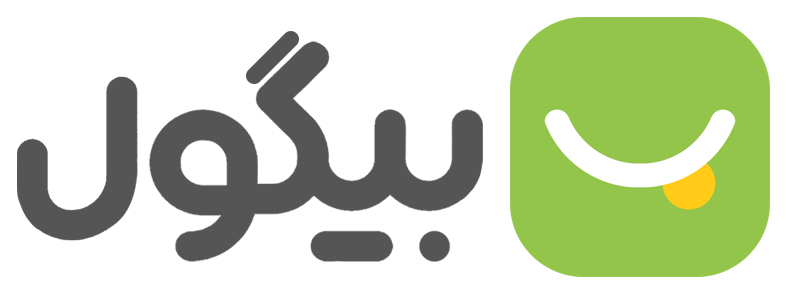
 خدمات ما
خدمات ما