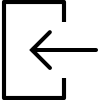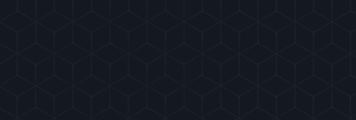چجوری فایل های شخصی و دلخواهمون رو مخفی و ایمن سازی کنیم تا کسی دستش بهشون نرسه و خیالمون از این بابت راحت باشه.
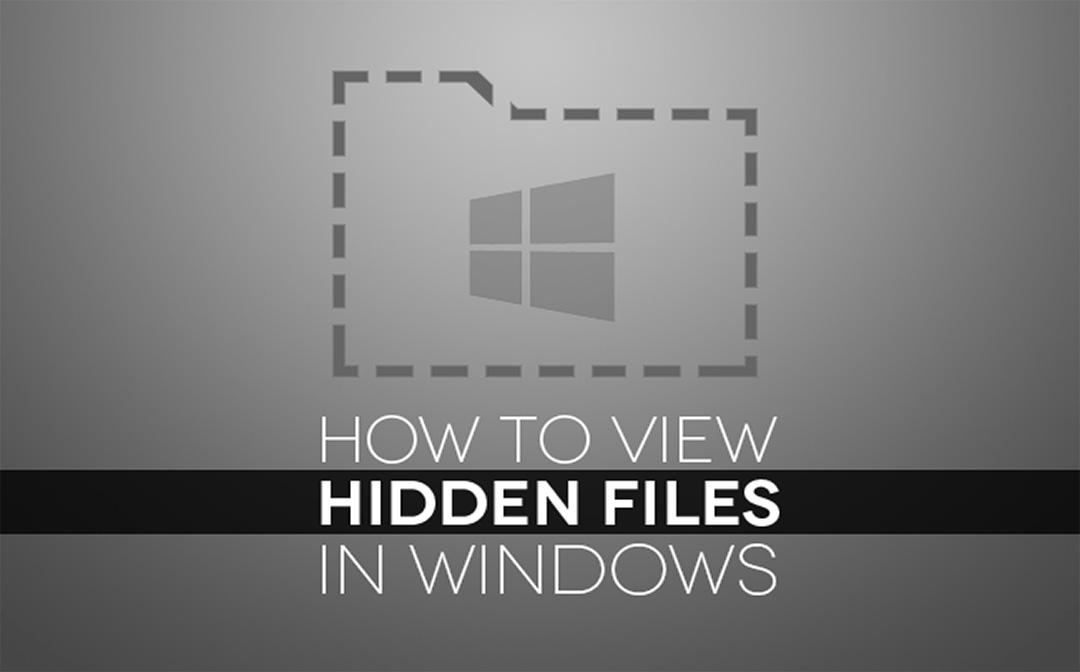 راهکار های زیادی برای این کار وجود داره که ما توی ادامه ی این مطلب یکی از ساده ترین و کار آمد ترین اون ها رو به شما معرفی میکنیم و سعی میکنیم آموزش کاملا خوانا و روون باشه تا به مشکلی بر نخورید؛ با ما در ادامه همراه باشید…
راهکار های زیادی برای این کار وجود داره که ما توی ادامه ی این مطلب یکی از ساده ترین و کار آمد ترین اون ها رو به شما معرفی میکنیم و سعی میکنیم آموزش کاملا خوانا و روون باشه تا به مشکلی بر نخورید؛ با ما در ادامه همراه باشید…
چگونه فایل ها را در ویندوز مخفی کنیم ؟
همه ی ما یسری فایل های خصوصی به هر دلیلی که ممکنه کاری یا شخصی باشه داریم و میخوایم به نحو احسن از اونا محافظت و مراقبت کنیم تا دست کسی که نباید بیوفته نیوفته چون اگه این عمل رخ بده ممکنه اگه فایل خصوصی تون یه مقاله یا پایان نامه بوده باشه مورد سرقت قرار بگیره یا اگه تصاویر خانوادگی باشه میتونه فکر و ذهنتون رو مشغول خودش بکنه پس خیلی مهم هست که از این دسته فایل ها حفاظت و حراست بشه.
یکی از دستگاه هایی که خیلی از اطلاعات مون رو توش ذخیره می کنیم کامپیوتر یا لپ تاپ شخصی مون هست پس روش مخفی سازی و ایمن سازی بعضی از فایل ها توی این دسته از دیوایس ها میتونه کمک شایانی بهتون بکنه.
مخفی سازی و حفاظت از فایل در ویندوز 10
این نسخه از ویندوز یک سری ابزار شخصی سازی داخلی داره که میتونه کار رو براتون خیلی آسون تر بکنه؛ برای مخفی سازی فایل مورد نظرتون کافیه روی اون راست کلیک کنید،گزینه ی Properties رو انتخاب کنید،تیک گزینه ی Hidden که توی سربرگ General و قسمت Attributes رو بزنید، حالا روی OK کلیک کنید تا فایل یا فایل های انتخابی مخفی بشن.
فقط یه نکته در مورد این قابلیت ویندوز 10 وجود داره و اونم اینه که اگه فردی نحوه ی به نمایش در آوردن فایل های مخفی (که در ادامه توضیحش میدم) رو بلد باشه میتونه به راحتی به فایل های مخفی شده ی شما دسترسی پیدا کنه؛ برای جلوگیری از این امر میتونید فایل مورد نظر رو ابتدا در پوشه های تو در تو قرار بدید و بعد اقدام به مخفی سازی بکنید.
آشکار کردن فایل های مخفی
بعد از این که فایل مون رو مخفی کردیم باید بتونیم به یه نحوی هم بهش دسترسی داشته باشیم؛ برای این کار باید اول به سربرگ View از منوی Ribbon مرورگر فایل ویندوز بریم، بعد در بخش Hide/Show تیک گزینه ی Hidden items رو بزنید.
با استفاده از دکمه ی Hide selected items که در قسمت ذکر شده وجود داره هم میتونیم برای مخفی کردن فایل یا فایل های انتخابی دست به کار بشیم.
اگه حس می کنید که این میزان از مخفی کاری برای فایل مورد نظر کافیه که کار همین جا تمومه! اما اگه نگران دسترسی افراد متخصص یا نزدیکان خودتون به فایل ها هستید، میتونید از نرم افزار های جانبی برای مخفی و امن کردن فایل هاتون استفاده کنید که ما توی این پست یکی از بهترین هاشونو بهتون معرفی میکنیم که خیالتونو از این بابت کاملا راحت میکنه و از اون مهم تر راحت نگه میداره.
نرم افزار Wise Folder Hider Free
از بین تموم نرم افزار هایی که مورد آزمایش های تخصصی قرار گرفتن، Wise Folder Hider Free یکی از قدرتمند ترین اون ها در حیطه ی کاری خودش بوده و هست؛ از این رو ما این نرم افزار رو برای معرفی به شما عزیزان برای اختفای فایل هاتون معرفی کردیم؛ میتونید آخرین نسخه ی ارائه شده توسط سایت سازنده رو از این لینک دانلود و نصب کنید؛ التبه این نکته رو هم بگم که برای قابلیت رمز گذاری روی فایل ها باید نسخه ی Pro این نرم افزار رو با قیمت حدودا 20 دلار ( ? ) خریداری کنید. (سخته ولی ممکنه!)
رابط کاربری این نرم افزار بسیار ساده است و تنها با عمل کشیدن فایل توی فضای نرم افزار، کار شما انجام میشه!
توی آموزش بعدی نحوه ی پنهان سازی کل درایو رو آموزش خواهیم داد؛ پیشنهاد میکنم اصلا از دستش ندید ?
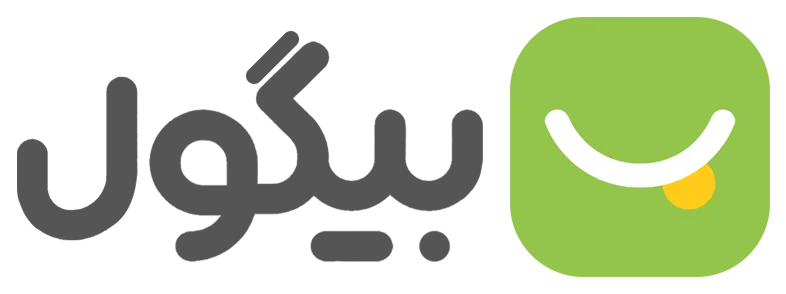
 دسته بندی
دسته بندی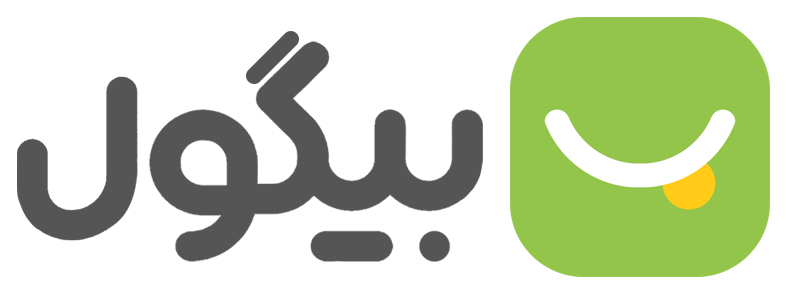
 خدمات ما
خدمات ما