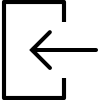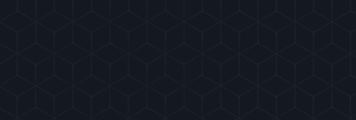نحوه ایجاد حساب Steam
 در این پست خواهید آموخت که چگونه به راحتی یک اکانت Steam بسازید و از آن برای انجام بازی های مختلف از جمله بازی محبوب Dota2 استفاده کنید؛ البته اکانت Steam مزایای دیگری نیز دارد که در ادامه به آن خواهیم پرداخت.
در این پست خواهید آموخت که چگونه به راحتی یک اکانت Steam بسازید و از آن برای انجام بازی های مختلف از جمله بازی محبوب Dota2 استفاده کنید؛ البته اکانت Steam مزایای دیگری نیز دارد که در ادامه به آن خواهیم پرداخت.
اگر از قبل حساب Steam نداشته اید، باید آن را ایجاد کرده و سپس قبل از اینکه بخواهید بازی های Steam خود را فعال، دانلود، نصب و بازی کنید، وارد Steam شوید. هنگامی که یک بازی را در یک حساب Steam فعال کرده اید، نمی توانید در یک حساب دیگر Steam فعال شوید، اما می توانید با استفاده از همان حساب Steam در بیش از یک کامپیوتر وارد شده و سپس همان بازی را برای هر کامپیوتر دانلود کنید.برای ایجاد یک حساب Steam پس از نصب کلاینت Steam، آن را اجرا کنید و سپس مراحل زیر را با دقت و مو به مو انجام دهید:
1.بر روی دکمه “CREATE A NEW ACCOUNT…” برای شروع حساب جدید Steam کلیک کنید:
2. بر روی “CREATE NEW ACCOUNT” در پایین صفحه کلیک کنید.
3.اگر یک صفحه نمایش شما توضیح داد که شما نباید چندین حساب Steam ایجاد کنید، دکمه ی “Next” را برای ادامه و ایجاد یک حساب جدید کلیک کنید:
4.قانون نامه مشترک Steam را مرور کنید و سپس دکمه “I AGREE” را کلیک کنید:
5.قانون نامه مشترک Steam را مرور کنید و سپس دکمه “I AGREE” را کلیک کنید:
6.نام کاربری ترجیحی خود را را وارد کنید (Steam به شما خواهد گفت اگر نامی که وارد کرده اید قبلا استفاده شده نام دیگری را وارد کنید)، گذرواژه خود را وارد کرده و تأیید کنید و سپس دکمه “NEXT” را کلیک کنید:
7.آدرس ایمیل فعال خود را وارد کنید، Steam به یک آدرس ایمیلی نیاز دارد که قبلا با یک حساب Steam مرتبط نبوده باشد و در این سرویس ثبت نشده باشد (اگر ایمیل شما با یک حساب Steam موجود ارتباط داشته باشد، می توانید ایجاد حساب جدید را لغو کنید و “RETRIEVE A LOST ACCOUNT “را فشار دهید تا در پنجره ورود به سیستم Steam و به دست آوردن اطلاعات حساب پیشین شما به شما کمک کند). پس از وارد کردن آدرس ایمیل خود، روی دکمه “Next” کلیک کنید:
8.یک “پرسش امنیتی” مناسب را از لیست انتخاب کنید و پاسخ خود را وارد کنید، (دقت داشته باشید که پاسخ را هرگز فراموش نکنید چرا که اگر بعدا پسوورد خود را فراموش کنید و راهی برای دسترسی به حساب تان نداشته باشید، باید از همین پرسش و پاسخ آن برای دسترسی به حساب تان کمک بگیرید). سپس روی دکمه “Next” کلیک کنید:
9.اگر می خواهید که یک نسخه ی چاپی از اطلاعات حساب Steam خود داشته باشید، می توانید روی لینک “Client here to print this page now” کلیک کرده و سپس روی “Next” در پایین صفحه کلیک کنید:
10.اطلاعات مربوط به نحوه دسترسی سرویس گیرنده Steam را بررسی کنید، سپس روی دکمه “FINISH” کلیک کنید:
چگونه می توانم بازی را در Steam فعال، دانلود و بازی کنم؟
پس از نصب سرویس گیرنده Steam، یک حساب Steam ایجاد کرده اید و با استفاده از حساب Steam وارد Steam Client می شوید و می توانید بازی های خود را فعال کنید. هنگامی که یک بازی را در یک حساب Steam فعال کرده اید، نمی توانید در حساب دیگری Steam فعال شوید، اما می توانید با استفاده از همان حساب Steam در بیش از یک کامپیوتر وارد شوید و سپس همان بازی را برای هر کامپیوتر دانلود کنید. اگر شما Steam را نصب نکرده اید یا نیازی به نصب آن ندارید و یا نمی خواهید آن را نصب کنید، می توانید این بازی را از طریق مرورگر وب خود (پس از وارد کردن نام کاربری و رمز عبور Steam خود) بازی مورد نظر خود را در کتابخانه ی Steam خود اضافه کنید؛ برای این کار روی این لینک کلیک کنید.
برای فعال کردن یک بازی در یک حساب Steam با استفاده از برنامه کلاینت Steam و سپس دانلود، نصب و شروع کردن بازی، مراحل زیر را با دقت انجام دهید:
1.در پنجره اصلی Steam وارد شوید:
یا:
در گوشه پایین سمت چپ پنجره Steam، بر روی “+ ADD GAME …” کلیک کرده و سپس بر روی “Activate a Product on Steam …” کلیک کنید:
در گوشه بالا سمت چپ پنجره Steam (بالای STORE، LIBRARY، COMMUNITY) منوی “Games، Activate a Product on Steam …” را انتخاب کنید:
2.برای ادامه بر روی دکمه “Next” کلیک کنید:
3.قانون نامه ی مشترک Steam را مرور کنید و سپس دکمه “I AGREE” را در پایین صفحه کلیک کنید:
4.کلید Steam که از Fanatical.com دریافت کرده اید را وارد کنید (در صورت امکان از کپی و پیست برای جلوگیری از اشتباهات تایپ استفاده کنید)، سپس روی دکمه “Next” کلیک کنید:
5.اگر قبلا بازی را فعال کرده اید و کلید را به طور صحیح دریافت و وارد کرده اید، اکنون باید صفحه زیر را ببینید، اگر می خواهید یک رسید برای این فعال شدن داشته باشید، روی دکمه “PRINT RECEIPT” کلیک کنید، سپس دکمه “NEXT” را فشار دهید:
6.Steam معتقد است که شما می خواهید بازی فعال شده را دانلود و نصب کنید به همین منظور برخی از اطلاعات مربوط به فرایند دانلود را ارائه می دهد.اگر در حال حاضر می خواهید این بازی را دانلود کنید، روی دکمه “Next” کلیک کنید، در غیر این صورت روی دکمه “CANCEL” کلیک کنید.Steam به طور اختیاری می تواند کلید های میانبر برای بازی روی دسکتاپ کامپیوتر شما یا در منوی “Start” ایجاد کند تا شروع بازی برای شما آسان تر شود.اگر می خواهید این میانبرها را ایجاد کنید،تیک “Create Desktop Shortcut” و “Create Start Menu Shortcut” را فعال کنید، سپس دکمه “Next” را کلیک کنید.Steam بازی را در پوشه ای که نمایش داده شده است نصب خواهد کرد، در صورت لزوم می توانید آن را تغییر دهید.
7.هنگامی که شروع به بارگذاری صفحه نمایش به طور خودکار پیش می آید Steam برای دانلود بازی آماده خواهد شد:
8.شما می توانید “Manage Downloads” را برای مشاهده پیشرفت دانلود (یا توقف دانلود) کلیک کنید ، با کلیک بر روی دکمه “FINISH” عملیات در اینجا به پایان می رسد:
هنگامی که یک بازی دانلود و نصب می شود می توانید آن را از طریق Steam Library of Games یا همان کتابخانه ی بازی های Steam و با انتخاب بازی در لیست شروع کنید و سپس بر روی دکمه “PLAY” کلیک کنید:
اگر شما بازی ها را در مرحله دانلود و نصب در کتابخانه ی Steam ایجاد کردید، می توانید از آیکون بازی ها بر روی دسکتاپ رایانه خود یا از منوی “Start” برای شروع بازی خود استفاده کنید و لذت ببرید!
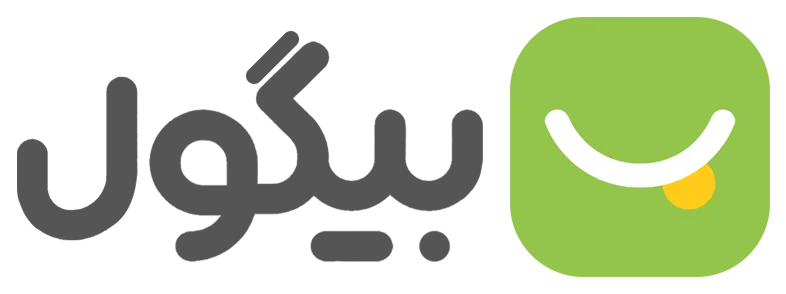
 دسته بندی
دسته بندی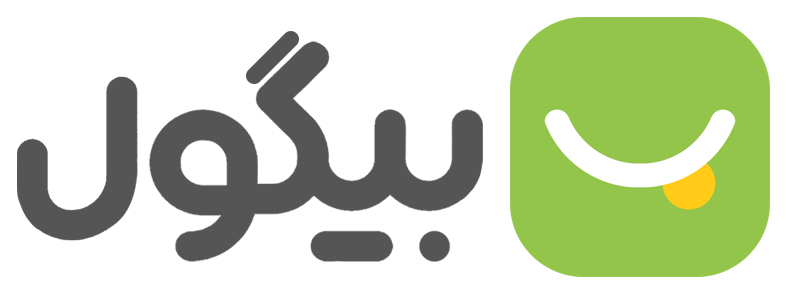
 خدمات ما
خدمات ما